Common Driver
Common drivers make up most drivers provided by Platform Builder. Using CEDDK functions, common drivers typically operate in a manner that is neutral regarding buses.
Updated: May 24, 2013
Applies To: Windows Server 2008, Windows Server 2008 R2
This chapter highlights some common issues that you may encounter when using Windows Deployment Services including the following:
Type
Issues
Performing Network Boots on Client Computers
I am unable to perform network boots on client computers.
When I perform a network boot and select a boot image, I see a command prompt.
The client computer fails to get an IP address when I try to network boot.
The client computer obtains an IP address but then fails to download a network boot program.
My computer loads the boot image, but it cannot access an install image.
Install images do not appear on the image selection page.
My x64-based client computer does not have any x64-based images on the boot image selection page.
I received an error dialog saying Windows could not update registry data in the installation. when deploying Windows Vista.
Windows Server 2008 R2 only When I network boot my EFI machine, I see a black screen or a trap error.
Windows Server 2008 R2 only For an EFI computer, I configured bootmgfw.efi and a referral server and the network boot failed.
Performing Management Operations
I can t approve a pending computer.
I approved a pending computer and then deleted the computer account that was created in AD DS during the process. Now the server will not answer my client computer.
When using the Image Capture Wizard to create a custom image, the volume that contains my image is not selectable.
Multicasting
My multicast transmissions are running very slowly.
After enabling multicasting, there is excessive traffic on the network.
Show:
Inherited
Protected.
Handling I/O Requests in a KMDF Driver for a Bus-Master DMA Device Using Common Buffers.

Common Problems
Sep 02, 2015 Common Driver Trainer CDT Project Office: Product Manager for Ground Combat Tactical Trainers. MISSION: To provide initial and sustainment driver.
When hardware that s installed in, or attached to, a computer doesn t work properly, it s often because of a driver problem. Hardware and devices require drivers to work properly with a computer.
Here are solutions to some common driver problems.
You can also try running a troubleshooter to diagnose and fix common problems with hardware and devices.
To run a hardware and devices troubleshooter
Click this button:
Fix this problem
Click Run, and then follow the steps in the wizard.
Show all
I just installed a new hardware device, and it s not working properly.
There are several things you can try:
Make sure that the hardware device is compatible with your computer and with your version of Windows. If the device isn t compatible, you will need to find the correct driver. Check the information that came with your device. You can also search for the device on the Windows 7 Compatibility Center website. This website contains a comprehensive list of computers and devices that have been tested to work with Windows 7.
Many devices require special drivers to work properly. Be sure that you have installed any software discs that came with the device.
Restart the computer. Restarting might be necessary if the driver requires it, or if the driver didn t install correctly.
If the device is a universal serial bus USB device, disconnect it and then plug it in to a different USB port. Windows should detect the device and install the drivers, and notify you if the device drivers didn t install properly.
Updated drivers might be available through Windows Update. When you check Windows Update, click View available updates to determine if an updated driver is available for your device. For more information, see Update a driver for hardware that isn t working properly.
I just installed new drivers for my hardware from Windows Update, and want to make sure I get future updates.
It s important to set Windows to download and install updates automatically. But even if you have Windows Update set to automatically install important updates for your computer, it still might not be set to install all the updated drivers it finds for your hardware. To automatically get available driver updates for your hardware, set Windows to install recommended updates.
To set Windows to install recommended updates
Open Windows Update by clicking the Start button. In the search box, type Update, and then, in the list of results, click Windows Update.
In the left pane, click Change settings.
Under Important updates, click an item in the list.
You can decide which updates to automatically download and install.
Under Recommended updates, select the Give me recommended updates the same way I receive important updates check box, and then click OK.
If you re prompted for an administrator password or confirmation, type the password or provide confirmation.
You can also allow anyone using your computer to install updates by selecting the Allow all users to install updates on this computer check box.
For more information, see Understanding Windows automatic updating and Automatically get recommended drivers and updates for your hardware.
Note
You can set Windows to automatically install important and recommended updates or important updates only. Optional updates aren t downloaded or installed automatically. To get all available updates for your devices, periodically check Windows Update for optional updates.
My device used to work, but now it doesn t.
Updated drivers might be available through Windows Update. When you check Windows Update, click View available updates to see if an updated driver is available for your device. For more information, see Install Windows updates in Windows 7.
If you can t find a new driver through Windows Update or the manufacturer s website, try reinstalling the software that came with the device, which might contain drivers.
For more information, see Update a driver for hardware that isn t working properly.
I can t connect to the Internet to update my drivers.
Internet connection problems are most commonly caused by disconnected cables or by routers or modems that aren t operating properly. For information on how to fix these common problems, see Why can t I connect to the Internet.
Common Driver Trainer CDT Virtual Simulators Leidos s ground simulators provide efficient, cost-effective, flexible, measurable and trackable simulation training.
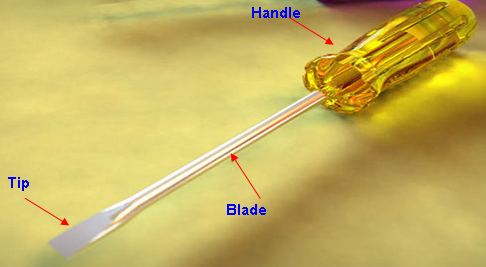
May 24, 2013 This chapter highlights some common issues that you may encounter when using Windows Common Problems. Updated: May and click Add Driver.

Learn how to fix common driver problems by using these troubleshooting steps.
This package installs the Validity fingerprint driver to enable the following device. - VFS 5011 sensor Validity Sensors WBF.